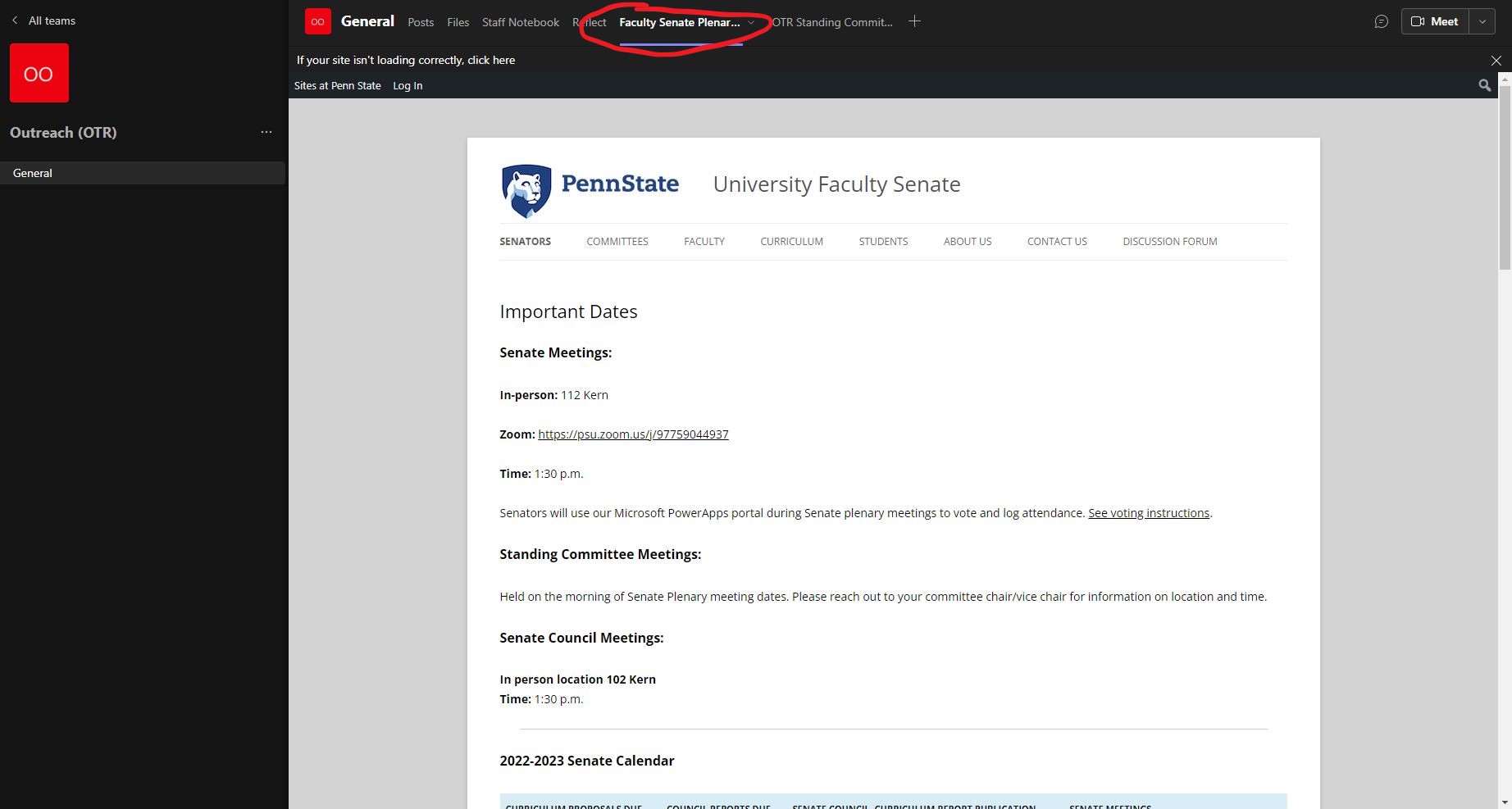Using Teams for Senate Business
Committees distribute communications via Microsoft Teams. If you are new to Teams, there is online training documentation available here.
Committee Files
Each committee has a Teams group, named accordingly. You will be added to your committee’s Teams. If have any issues or questions regarding your Teams, please contact Destiny Anderson at dpa5413@psu.edu.
In the “General” channel of each Teams group, there are two folders that have been set up: “Agendas” and “Minutes.” More folders can be set up by committee chairs as needed.
Tabs
In the General channel, there are two tabs that appear across the top menu bar for the channel: “Faculty Senate Plenary Meeting Schedule” and “(Your Committee) Standing Committee Site.” “Faculty Senate Plenary Meeting Schedule” is a direct link to the Senate website’s “Important Dates” page, and “(Your Committee) Standing Committee Site” is a direct link to the Senate website’s standing committee page for your committee.
Posts
Each channel has a “Posts” tab. This is where members can communicate with each other, similar to a discussion board or email thread. Below are instructions to be notified when someone post something to the Posts tab. Through that email, you will be able to reply or react to any post in that channel.
Notifications
By turning on “All Activity” notifications for a given channel, members who are not active in Teams when there is new activity (such as a discussion post) will receive an email to alert them of the new activity. This helps make sure members don’t miss anything important.
To “All Activity” notifications within a channel:
- Find and enter your committee’s group in Microsoft Teams.
- Hover over the “General” channel on the left-hand menu and click on the three little dots that will appear.
- Choose “Channel Notifications” (with the little bell icon).
- Set that to “All Activity.” Doing this will allow you to receive an email anytime something has been posted in the channel’s “Posts” area if you are not active in Teams when the post is made.
- Repeat this for all channels you see listed on the left-hand side.
Navigate through the photo slider below for visuals related to Teams.